JUCEでASIO対応アプリケーションを作る
JUCEの公式チュートリアルでもあまり触れられていませんが、JUCEの機能を使うことで、ASIOドライバ対応のアプリケーションを簡単に作ることができます。
本記事では、ASIO対応アプリケーションの作成におけるチュートリアルとしてサンプルプロジェクト”Plugin Host”をASIOに対応させる作業を紹介します。
新規プロジェクトから作成したアプリケーションをASIO対応させるまでの作業については後日投稿予定です。
■本記事の概要
1. ASIO SDKをダウンロードする
2. ASIO SDKのzipファイルを解凍する
3. Projucerでサンプルプロジェクト”Plugin Host”のjucerファイルを開く
4. [Modules] → [juce_audio_devices] → [JUCE_ASIO]を “Enabled”にする
5. [Exporters] → [Header Search paths]にASIO SDKのパスを入力する
6. プロジェクトを保存し、IDE (Visual Studio)でビルドする
7. ビルドしたアプリケーションを起動し、オーディオ設定パネルを開く
8. オーディオドライバ一覧から”ASIO”を選択する
9. ASIO対応デバイスのオーディオ入出力を設定する
■ASIOとは?

出典:https://www.steinberg.net/en/company/technologies.html
ASIO(Audio Stream Input Output)は、低遅延、高同期性、高いスループットを特徴とする、オーディオデバイスのドライバインタフェースです。
Windowsにも予めオーディオドライバ(DirectSound、WASAPI)は存在しますが、ASIOはそれよりもレイテンシー(データ送信から音声が出力されるまでの遅延時間)を低く抑えることができるので、例えばMIDI入力を受けてから実際に音が耳に届くまでの時間はOS標準のドライバよりも圧倒的に短くすることができます。
ASIOではマシンの処理速度が許す限りはあらゆるチャンネル数の入出力、標本化周波数、量子化ビット数のデータを扱うことができるので、マルチチャンネルシステムの構築を実現することができます。
つまり、DAWやハイレゾオーディオプレーヤーに代表されるASIO対応のアプリケーションの土台部分を簡単に作ることができます。そう、JUCEなら。
1.ASIO SDKをダウンロードする
Steinbergの開発者向けページからダウンロードすることができます。
URL:https://www.steinberg.net/en/company/developers.html
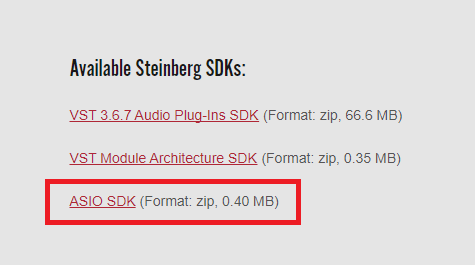
2.zipファイルを解凍する
ASIO SDKをダウンロードしたら、zipファイルを解凍しておきましょう。
本記事では、”C:/SDKs/Steinberg SDK/ASIOSDK2.3″に解凍しておきます。
ASIO SDKにはソースコード、サンプルプロジェクト、ドキュメントが含まれています。
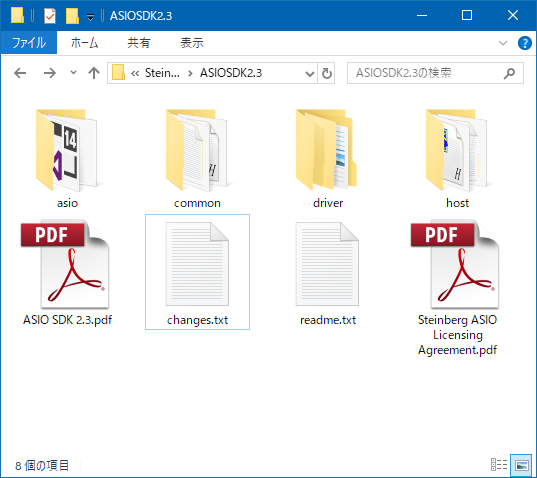
3.Projucerでプロジェクトを開く
本記事では、JUCEフレームワークに付属されたサンプルプロジェクト”Plugin Host”を事例に、ASIOに対応させる手順を紹介します。
このサンプルプロジェクトは、DAWのようにオーディオデバイスからの音声入力・出力やMIDI入出力を行うことができるアプリケーションです。また、VSTプラグインをロードすることができるので、オーディオ入力にエフェクトを掛けたり、MIDI入力からプラグインを操作することができます。
◆今回使用するサンプルプロジェクト”JUCE/examples/audio plugin host”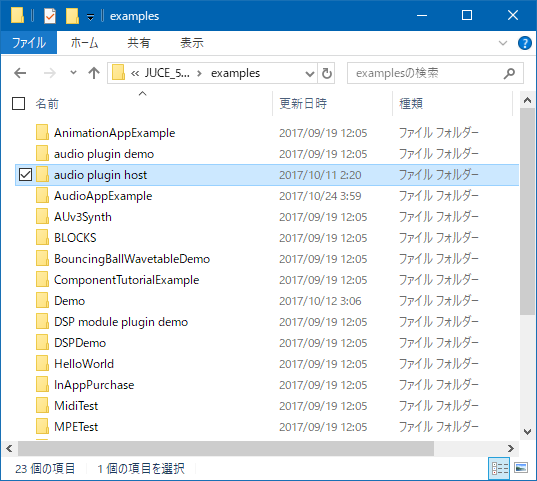
◆ “Plugin Host.jucer”をProjucerで読み込みます
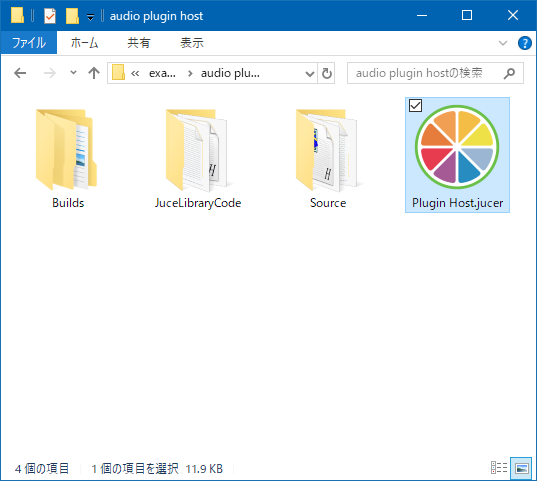
4.JUCEモジュール設定でASIO対応を有効にする
①プロジェクト設定から[Modules]→[juce_audio_devices]を選択します。
②[JUCE_ASIO]を “Enabled”に変更します。
5.エクスポート設定でASIO SDKのヘッダーファイルパスを追加する
①[Exporters]から、ビルドを実行するIDEのビルド設定アイテムを選択します。
②[Header Search Paths]欄に、上記(2)の作業で配置したASIO SDKのソースコードへのパスを入力します。
本記事では “C:/SDKs/Steinberg SDK/ASIOSDK2.3/common” を入力しました。
※画像ではReleaseビルドの設定項目にパスを追加していますが、DebugビルドでもASIO対応させたい場合は、同様にDebugビルドの設定項目にパスを追加してください。

6.プロジェクトの保存とIDE (Visual Studio)でビルド
Projucerでの作業が完了したら、プロジェクトを保存し、IDE(Visual Studio)でプロジェクトを開きます。
AppConfig.h内の”JUCE_ASIO”定義が有効になっていることと、ASIO SDKのヘッダーファイルが参照されていることが確認できたら、ビルドを実行します。
◆ AppConfig.h
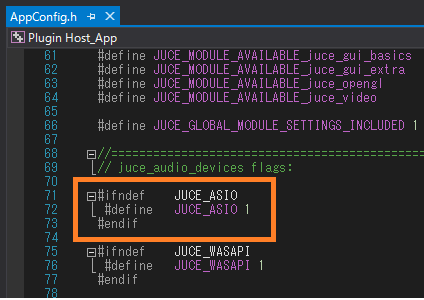
◆ ASIO SDKへの参照
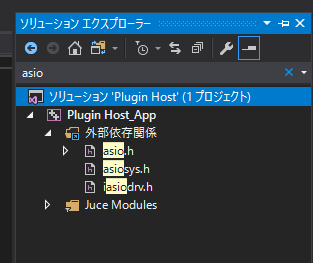
7.ビルドしたアプリケーションの起動とASIOの有効化
▼アプリケーションを起動する
ビルドした”Plugin Host.exe”を起動すると、以下のウインドウが表示されます。

▼オーディオデバイス設定パネルを開く
メニュー項目の[Options] → [Change the audio device settings]をクリックまたは、ショートカットキーの[Ctrl + A]から、オーディオデバイス設定パネルを開きます
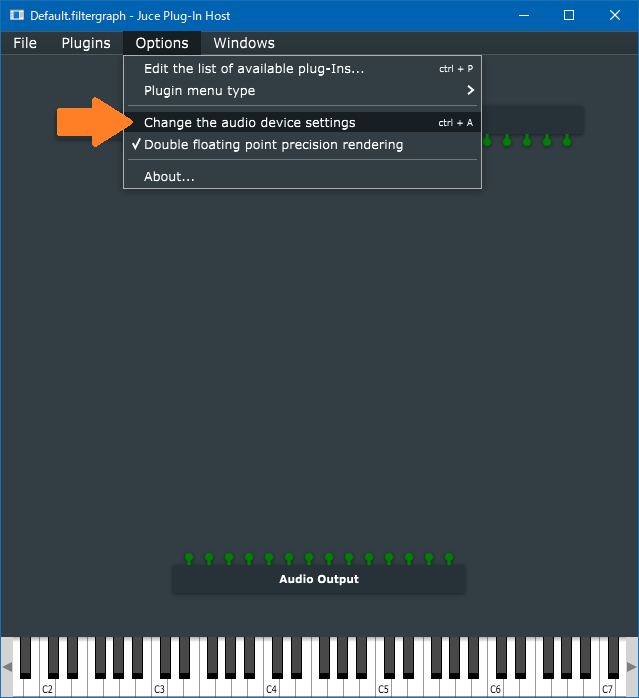
▼オーディオデバイス設定パネル
オーディオデバイス設定パネルを開いた際に、Windows Audio(WASAPI)で動作している場合の例を以下に示します。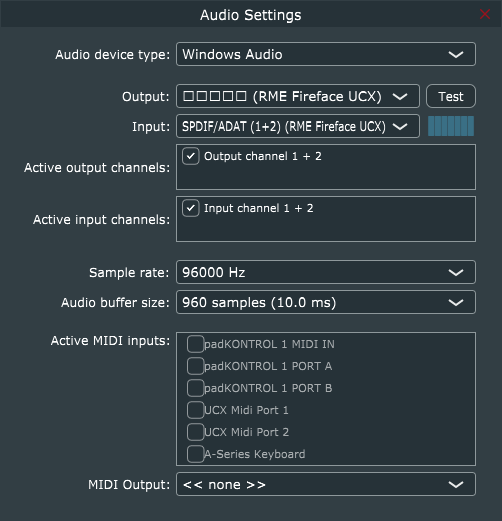
| Audio device type | オーディオドライバの形式(WASAPI/DirectSound/ASIO)を選択 |
| Output | オーディオ出力先の有効/無効 |
| Input | オーディオ入力元の有効/無効 |
| [Test]ボタン | [Output]デバイスから動作確認用のサイン波を鳴らします |
| Audio buffer size | オーディオデバイスのバッファサイズ(サンプル数/バッファ) |
| Active MIDI Inputs | .MIDI機器ごとの入力の有効/無効 |
| MIDI Output | MIDI信号を出力するデバイス・ポートを選択 |
▼オーディオデバイスドライバをASIOに切り替える
[Audio device type]のコンボボックスから”ASIO”を選択します。
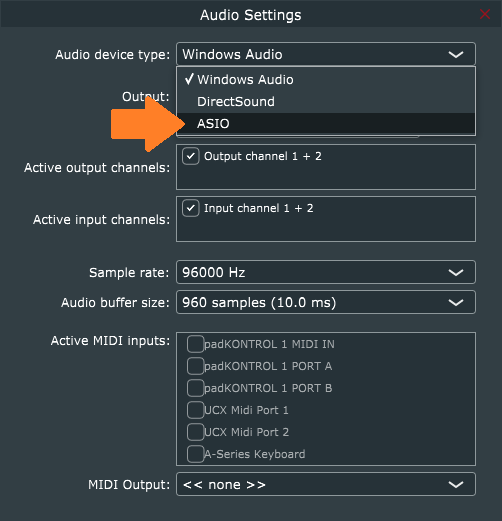
▼ASIO対応デバイスの設定を行う
[Device]のコンボボックス、[Control Panel]ボタン、[Reset Device]ボタンが追加されます。
[Device]のコンボボックスにASIO対応のデバイス一覧が表示されるので、使用するオーディオデバイスを選択します。
[Control Panel]ボタンをクリックすると、ASIOデバイス毎に設けられたコントロールパネルが開きます。
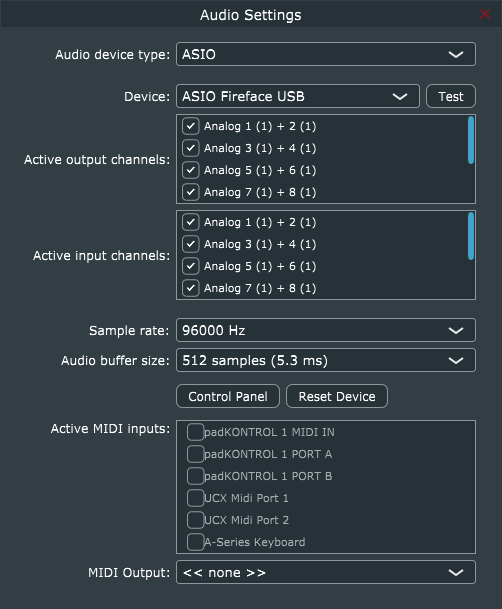
▼ASIO対応で低レイテンシーの快適なVSTホストが完成しました。
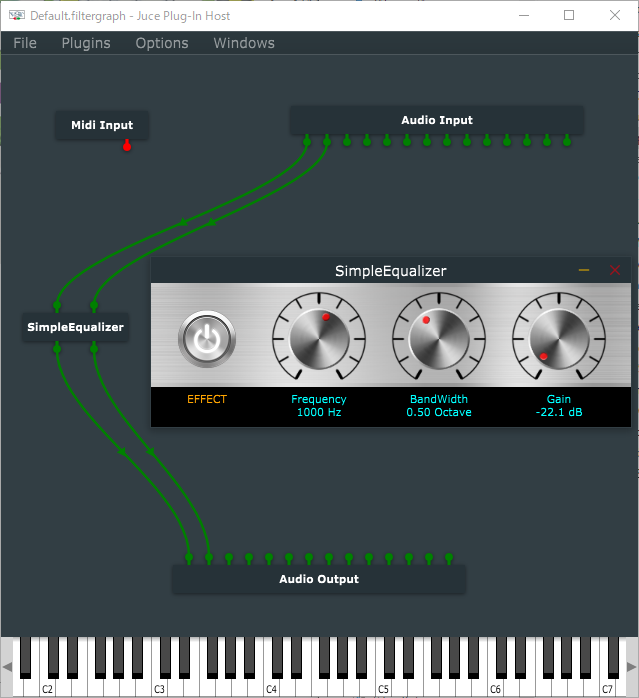
今回はASIO対応アプリケーションを作成するために最低限必要な設定項目を説明するため、サンプルプロジェクトを改造する手順で紹介しました。新規プロジェクトを作成した場合は、これ以外に必要なコードの記述もありますので、別記事にて掲載予定です。
